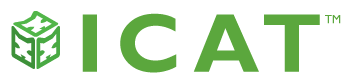
ICAT Getting Started Guide
Setup and Configure ICAT with QuickBooks® in no time.
Step 1. Download & Install ICAT for QuickBooks®
ICAT reads your QuickBooks data in real time to automatically allocate indirect costs and run contract cost reports. To get started, download and install ICAT on any computer used to access QuickBooks. Read more about ICAT installation options.
For QuickBooks in a hosted environment (e.g. with Right Networks, Swizznet, or other service providers) - Please request that ICAT be provisioned in your remote environment. Your license key will activate the software.
For QuickBooks on a local computer or shared server - If you have not already done so, you can download the ICAT software here for each user's computer.
For multiple ICAT users where QuickBooks is on a shared server, download ICAT to each user's computer. It is not necessary to install ICAT on the server. When you launch QuickBooks and ICAT on the first machine, ICAT will create and save a configuration file to the same folder on the server as your QuickBooks company file. This XML file stores the ICAT cost model configuration file, so everyone running ICAT will see the same results when running reports.
The ICAT installer will first check your computer for all required components and provide instructions if additional action is needed before installation. If the computer has all required components, the installation will begin. The ICAT Installation Wizard will guide you through the installation process.
For full installation and setup instructions, view the ICAT User Guide.
Step 2. Activate ICAT
Once you have downloaded and installed ICAT, use your Activation Key to enable the software. Don't have an Activation Key? Purchase a Full License or Request a Free Trial. Your Activation Key will be sent to you via email.
To use ICAT, first open your QuickBooks company file, then launch ICAT. The first time you run ICAT, you will need to log on to QuickBooks as an administrator in order to grant access to your company file. Thereafter it is not necessary to sign in to QuickBooks as an administrator to use ICAT. To start ICAT after permission is granted, first launch QuickBooks, then launch ICAT.
ICAT's Direct Activation option will work in most circumstances. If you need to activate ICAT on a computer that does not have internet access or access is blocked by a firewall, choose the Browser Activation option.
Once activated, ICAT will open to the Start Page.
Step 3. Select an Indirect Rate Structure
Selecting your Indirect Rate Model is the single most important step in the setup process. The indirect rate structure becomes the foundation for how pricing is developed, analyzed and proposed for a contractor's work.
ICAT is designed to be flexible; you are not limited in configuring your indirect rates. Included with ICAT are Instructions and Examples on multiple options for configuring the indirect rate structure. For most users, one of these choices will work very well and help you accomplish your goals.
If your need for cost pools is other than those in the examples, that's ok. ICAT enables you to define desired allocation centers, cost pools, bases and allocations of indirect costs to final cost objectives.
Once an indirect rate model has been selected, government contractors must establish a policy that defines which indirect cost pools are to be maintained within the accounting system and the allocation base elements for each indirect cost pool.
Step 4. Organize Chart of Accounts
Next, verify that your QuickBooks Chart of Accounts is organized to establish the indirect cost pools specified in your Indirect Cost Allocation policy.
If you're working with a brand new, completely clean slate in QuickBooks, we've provided a Company Setup Wizard to help you configure your Chart of Accounts properly. Please Note: If you already use QuickBooks, this option is not for you!
For established companies, you may need to reorganize your Chart of Accounts to facilitate the accumulation of costs appropriately. You'll want to make sure your Chart of Accounts is consistent with how you bid your contracts.
A complete explanation of Managing your QuickBooks Chart of Accounts and Establishing Cost Pool Hierarchy, is provided in the ICAT User Guide.
Questions? Contact us. We're here to help.
Step 5. Setup Indirect Cost Pool Structure
ICAT's Rate Model Editor enables you to control the consistent representation of accumulated costs from the Chart of Accounts to final cost objectives/jobs by establishing an Indirect Cost Pool Structure. In Step 3, you selected an Indirect Rate Structure, and defined cost pools and bases. It is now time to enter these cost pools and bases into ICAT.
On the Start Page, select Edit your indirect cost pool structure under Setup & Configuration to get started. The Rate Model Editor contains tabs reflecting the Top Level Accounts and thus the Cost Pools. On the left portion of Rate Model Editor, ICAT also displays the cost pools identified based on the Cost Pool Hierarchy in the Chart of Accounts. You will need to address each of these cost pools individually in this Rate Model Setup phase.
A Video Tutorial for this step is available in the ICAT Setup & Configuration training videos. Full setup instructions can be found in the ICAT User Guide.
Step 6. Configure Contract Reports
ICAT identifies contracts entered in the Customer Center in QuickBooks. To make sure ICAT generates the right data when you run contract reports, you will need to add some details about each government contract in ICAT.
First, you'll need to describe the different contracts on which ICAT reports. Using the Assign contract information to customers link on the ICAT Start Page, you can enter the type of contract (e.g. Cost Type, T&M, etc) and other descriptive information for the reporting process. You can also exclude Contracts/Jobs from ICAT reports. For step by step instructions, see the ICAT User Guide.
Please Note: To properly identify customers/jobs within ICAT reports, each customer name must be unique. If you have duplicate customer/job names within the Customer Center, we recommend appending the name with a unique identifier. After making a change to a contract/job name within QuickBooks, close and restart ICAT to sync the contract list.
Use the Identify reporting categories for accounts tool on the ICAT Start Page to classify correct categories for accounts so they perform appropriately during the reporting process. Care should be taken to ensure each account is properly classified. If numbers do not seem to be reporting correctly, you should first check here to ensure the accounts are properly associated. Details on account classification can be found in the ICAT User Guide.